PNG Outline Adder
PNG outline adder adder and editor online for free.
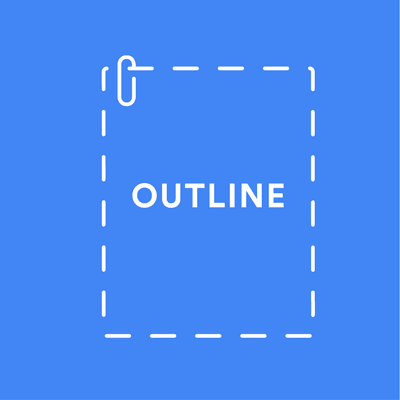
px
PNG outline adder adder and editor online for free.
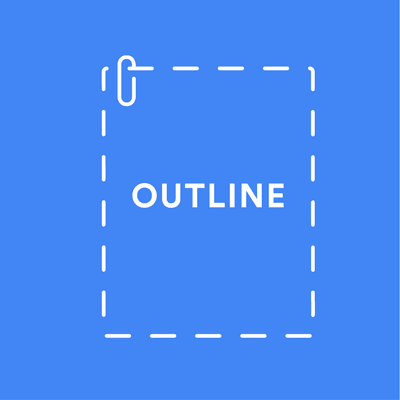
Want to make your images really pop? With a click, this tool lets you add outline effects to any PNG photo.
A colored border separates the subject from the background, making the image look more professional and highlighting essential areas.
Let's learn how to add outlines with this one-touch tool easily!
Here are the step-by-step instructions for adding a PNG outline by using this tool:
Here are some reasons you need to know:
This tool makes subjects stand out more against backgrounds. By enclosing objects in a high-contrast border, the eye naturally grays them quickly. Outlines improve recognition of the focal point, whether skimming online or in designs.
This tool is handy for busy photographs with many competing elements. Outlines distinguish the important piece from surrounding distractions, letting the spotlight shine where you want it to.
Finer photo details risk getting lost in small sizes. This tool draws precise edges that remain sharply defined even when compressed. Outlines reinforce the subject shape for perfect readability.
Adding borders with this quick tool makes images appear higher-end and more polished. Outlines evoke the look of logos, graphics, and other carefully produced visuals.
Unsure how an element may display elsewhere? This tool allows previewing outlines to try compositions risk-free before committing graphics.
This tool outlines most picture file formats but works best with PNGs due to their transparency support. JPEGs and other common types can also receive outlines.
Yes, reselect the outline tool and adjust the thickness or color sliders as desired. You can fine-tune the border multiple times until you are satisfied.
While outlining generally improves separation, some photo styles, such as landscapes with no clear subject, may not benefit as much. Try it on different images to see the varying effects.
Use the eraser tool set to the outline color to rub it away. You can also revert to an earlier version with the history panel. You can also start over from scratch by reselecting and outlining again.
You now know how simple it is to use this one-touch tool to add exciting outlines to your PNG pictures.
By adding borders, you can draw more attention to the subject and create a polished look. Don't hesitate to experiment with different colors and widths to find your favorite styles.
Have fun exploring the creative possibilities that this outline adder tool offers!